Installing a new Sitecore project could be a difficult task for some developers. I remember that last time I had to spend a few hours to set up a new Sitecore 9 project locally. My fellow developers had the same issues that I did. However, last night, I could set up a Sitecore 10 project using the Sitecore Install Assistant (SIA) and it wasn't bad as I thought. I think I should write a blog post to share some tips with everyone.
Instructions
There are many instructions on the internet but here are some articles I've followed to successfully install Sitecore so you should try them too:
How To Install Sitecore 10.1.0 Using SIA
Setting up Solr with SSL for Sitecore 9
Unlike other articles, I find these articles are very clear, precise and easy to follow.
Download Sitecore
You can download Sitecore 10 after you sign up and log in https://dev.sitecore.net/. Although this article will tell you to download the Package for XP Single from this website, you should download the Graphical setup package for XP Single as shown in the following picture:
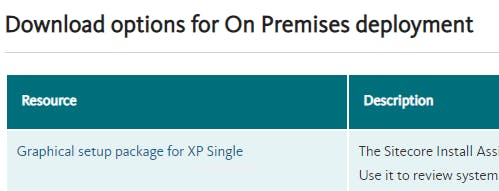
This package will contain the setup.exe file but the other package doesn't.
License
You also need a valid license file to install Sitecore. If you're a Sitecore partner, you can download the license file from Sitecore Partner Network.
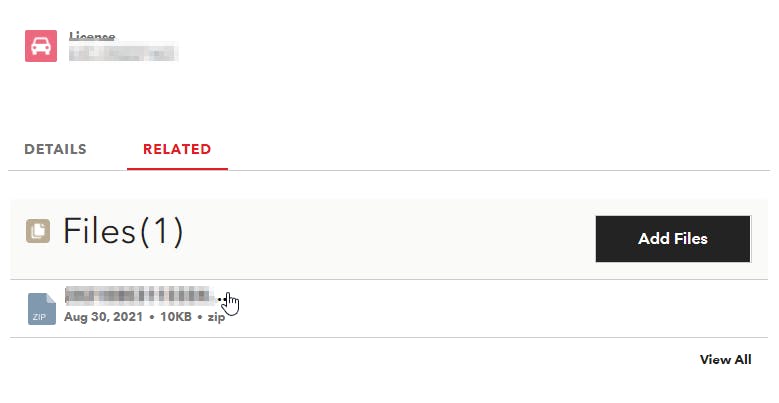
It's funny to see this download link is hidden in the Related tab! If you can find it, save the file to any location that you can browse and select.
SQL Server
You'll need to provide a valid connection to a SQL server for the new Sitecore databases. You need to know the server name, database username and password.
Solr
Since Sitecore uses Solr (written in Java) as a search provider, you need to install Solr and add it to the Windows Services. Although the SIA gave me the option to install Solr during the installation, I couldn't manage to get it work. I decided to install Solr separately so that I could skip the Solr installation step in the SIA. However, I still need to provide the connection details to SIA to finish the installation.
It's also important to remember that we must enable SSL for the Solr service so that you must receive a response when entering https://localhost:8984/solr. You should follow the steps in this article to enable SSL for Solr: Setting up Solr with SSL for Sitecore 9 if you haven't done so. You only need to do it once in the same environment.
It might make you wait for a few moments when the SIA set up a new Sitecore site but the results will be joyful.
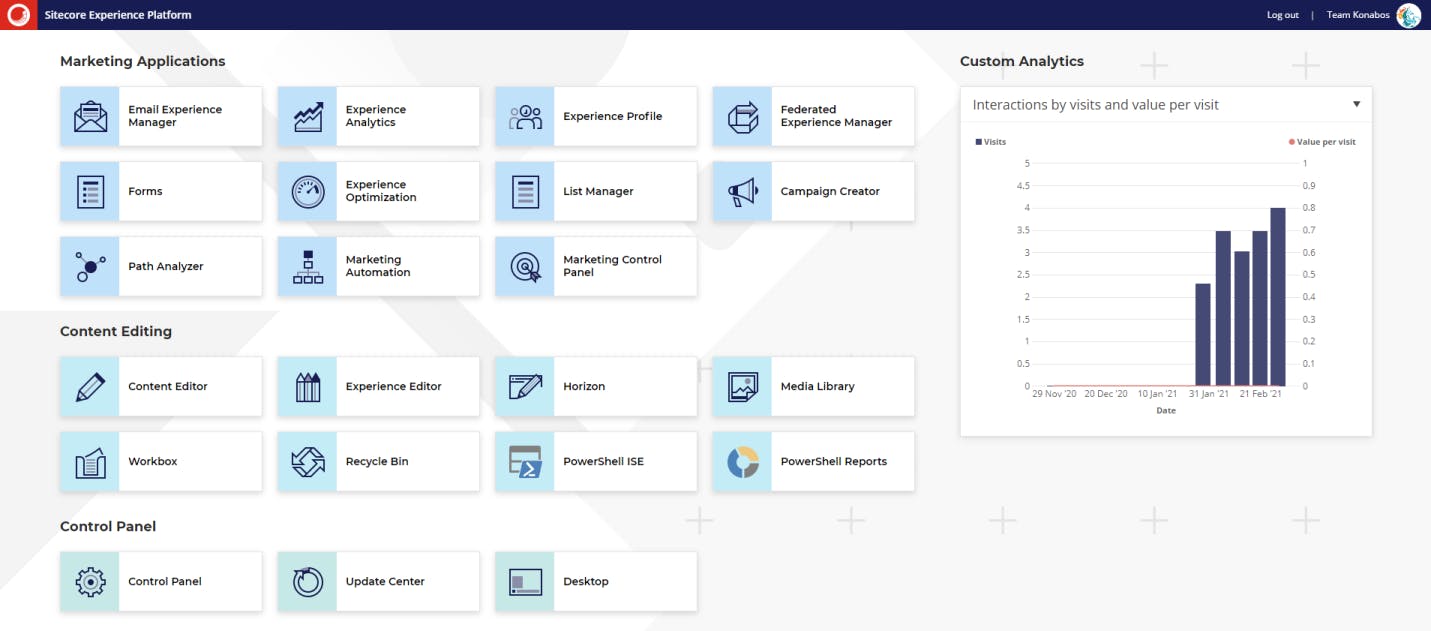
Bonus
Working with Sitecore is like working with a soup of acronyms so we must get familiar with it. If this is your first time, you should remember that: "The Sitecore Experience Manager (XM) is an alternative option to the 'full fat' Sitecore Experience Platform (XP)". In other words, the Sitecore Experience Manager lets you to run Sitecore without enabling the Experience Database (xDB) or purchasing xDB licenses.
Conclusion
I'm excited and ready to start my study for the Sitecore 10 exam (I'm a Sitecore 9 certified developer). I hope these tips will save your time if you're new to Sitecore. Please leave your comments below and see you next time.
